API Reference
Introduction
To view our APIs in detail, you can view our API Reference.
This includes several sections.
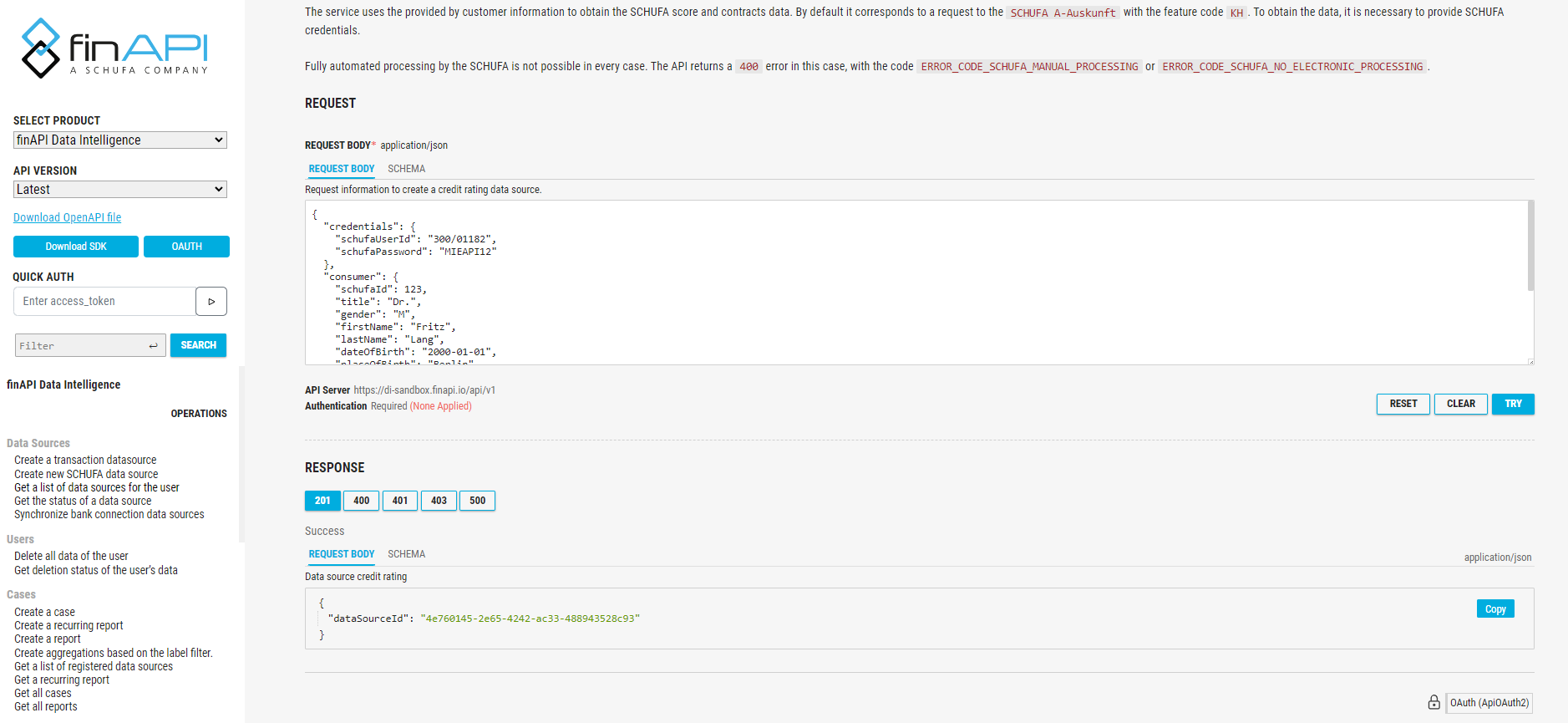
Screenshot of the API Reference
Section / Button | Description |
|---|---|
Left side section | There you can select the APIs of the different finAPI products. |
Left side section | This item is only present if different API versions exist. It allows to switch between the versions. |
Left side link | If you click this link, you can download the latest OpenAPI specification. |
Left side button | This button opens a dialog that lets you select the target language. |
Left side button | You can use this button to authenticate yourself in a dialog. For this purpose, client credentials are required, which you can request here. |
Left side input field | The If, for example, a problem occurs during the development of the client, the request and the response can be tested and checked again here. |
Left side input field | This makes it possible to search for an endpoint. The result is then filtered in the |
Left side section | Below that, all endpoints are displayed. Endpoints are grouped under different tags to give them context. These tags are the headings written in bold. |
Right section | Under the |
Right side tab button | The request body is a representation of a JSON that is sent to the server. This can be manipulated so that the data matches the current request. |
Right side tab button | Next to the tab button |
Right side button | Resets the currently customized request back to its original state. |
Right side button | Empties the input field. |
Right side button | Executes the current request. The result is displayed under |
Right section | Under the |
Right side widget 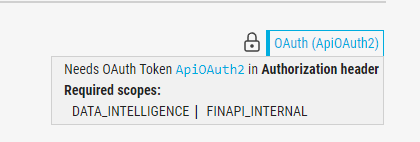 | For authorized API endpoints: hover over the "lock" symbol to understand the required scopes. |
